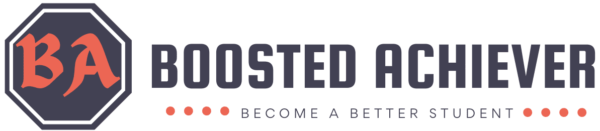You’re a student, working on an important research project or essay. You’ve spent hours searching through articles, books, and websites, diligently crafting your arguments. There’s just one problem: the bibliography. The thought of formatting those citations – italics here, a hanging indent there, remembering the finicky rules of each style – makes you want to crawl under your desk.
You need Zotero Citation Generator!
In this article I will show you why you need the Zotero Citation Generator and also walk you step by step on how to start using it today to enhance your efficiency. By the end of this post you will actually start looking up to assignments (at least you won’t dread them).
The Pains of Traditional Referencing

Creating citations, the old-fashioned way can be a major headache. Here’s why:
- Time Drain: Manually formatting citations devours time you could be using to analyze sources, refine your writing, or, get some much-needed sleep.
- Formatting Nightmares: Remember the struggle of getting those commas in the right place, differentiating journal titles from article titles, and figuring out whether to use italics or quotation marks? Each citation style (IEEE, APA, MLA, Chicago…the list goes on) has its own unique quirks, leaving plenty of room for frustrating errors.
- Where Did That Article Go? Misplacing a source, you used weeks ago is a nightmare. You end up desperately retracing your steps or, worse, abandoning the source altogether, weakening your argument.
- Group Project Chaos: Ever tried to merge bibliographies with your project teammates, only to find conflicting sources and duplicate entries? Yeah, not fun. And let’s not talk about getting the numbers right for in-text referencing.
Referencing is essential, but it can steal away precious time and energy. So what if there was a way to take the pain out of citations? What if you could focus on your ideas and let a trusty tool handle the nitty-gritty of citation formatting and referencing?
That’s where Zotero citation generator comes to the rescue. Zotero is a free and powerful reference manager designed to revolutionize the way you handle citations (and honestly, make your research life way easier). Think of it as your own personal research assistant, ready to collect, organize, and format your sources in a flash.
Zotero Citation Generator as a Solution: Why Use Zotero?

Zotero citation generator offers a powerful set of features that directly address those referencing pain points we talked about:
- One-Click Citation Capture: Zotero’s browser extension is like a magic wand for grabbing citations. With a single click, it gathers all the necessary bibliographic information (author, title, publication date, etc.) from websites, databases, journal articles, and more. It practically saves you so much time!
- Word Processor plugin: Unlike most referencing tools, where you use an external tool to generate the citation which you still need to copy and paste in word, Zotero integrates directly with MS Word. After installation, you can connect Zotero to your Word processor which makes referencing a breeze.
- Automatic Formatting: Remember those stressful hours spent flipping through style manuals? Zotero handles the formatting for you. Choose from a vast library of citation styles (IEEE, APA, MLA, Chicago… you name it), and Zotero generates your in-text citations and bibliography with impeccable accuracy. It’s insane!
- Organized Research: Zotero becomes your centralized research hub. Easily create folders to sort your sources by project or topic. Add notes, tags, and even attach PDFs directly to citations, so all your research material is neatly linked and searchable.
- Collaboration Made Easy: Working on a group project? The Zotero citation generator lets you create shared libraries with your teammates. Everyone can add sources, access the same information, and stay in sync with a single consolidated reference list.
Zotero streamlines the in-text citation process in a few major ways:
- Effortless Insertion: With the Zotero citation generator integrated into your word processor, adding in-text citations is incredibly simple. Search for the source, click, and it’s inserted into your document, perfectly formatted and numbered. And best part, the numbering is dynamic, Zotero does all the heavy lifting so you don’t need to worry about the order of citations.
- Accuracy Assurance: Say goodbye to those nagging doubts about citation details. Zotero pulls the information directly from your saved source, guaranteeing correct formatting every time.
- Uninterrupted Flow: Focus on your writing, not on fiddly citation formatting. Zotero blends seamlessly into your workflow, letting you keep your train of thought on track.
Why Zotero Stands Out
Sure, there are other citation tools out there, but Zotero offers a winning combination of features that makes it a top choice, especially for students:
- Free and Open-Source: No subscription fees here! Zotero is developed and maintained by a dedicated non-profit community, meaning you get this powerful tool at absolutely no cost.
- User-Friendly: Don’t be intimidated – even if you’re not particularly tech-savvy, Zotero’s interface is designed to be intuitive and easy to learn.
- Helpful Community & Resources: There’s a huge online community of Zotero users and a wealth of tutorials, guides, and forum discussions available – so help is always just a quick search away.
So, are you convinced yet? Up next, we’ll dive into a step-by-step guide to get you up and running with Zotero’s Citation Generator!
Step-by-Step Zotero Citation Generator Guide
You’re probably eager to put Zotero to the test. Let’s walk through the setup and how to start using it like a citation guru:
1. Getting Started:

- Download: Head to the Zotero citation generator website (https://www.zotero.org/) and download the Zotero application for your operating system (Windows, Mac, or Linux). Follow the installation instructions.
- Zotero Connector: Install the Zotero Connector extension for your web browser (Chrome, Firefox, etc.). This lets you grab citations directly from websites. You can usually find it in your browser’s extension store.

Make sure to pin the Zotero extension for easy access. See the screenshots below.


2. Connect to Your Word Processor:
- Launch the Zotero application and go to “Edit” then to “Preferences”.

- Under the “Cite” tab, you’ll find options to install plugins for your “word processor” (Microsoft Word, Google Docs, or LibreOffice). Follow the steps to install the plugin. Click on “word processor”.


Now open a new Word document to confirm that the Zotero Toolbar appears.

3. Capture Citations:
- Websites & Articles: When you find a useful article, journal entry, or webpage, click the Zotero Connector/Extension icon in your browser (it usually looks like a page or document). Zotero will magically extract all the relevant citation information about the resource and save it to your library.

Click on the Zotero Extension to save citation information for source.

- Databases & Catalogs: Most academic databases and library catalogs have a Zotero export option for easy import.
- Books by ISBN: If you have a book’s ISBN (that long number on the barcode), enter it into Zotero, and it can often fetch most of the bibliographic information for you.
4. Organize Your Library:
- Folders & Collections: Think of them like filing cabinets. Create folders for different projects or courses, keeping your research nicely sorted. This makes it not only possible but also easy to sort and find references you’ve used in the past for different projects.
- Tags for Easy Searching: Add keywords as tags to your sources. Need all those articles about social media? Search by the tag “social media,” and they’ll pop right up.
- Attach Files & Notes: Keep everything connected! You can attach PDFs, images, and even your own notes directly to the citation entry in Zotero.
5. Insert Citations in Papers:

- Locate Your Zotero Toolbar: Now that you have the plugin, you should see a Zotero toolbar within your word processor.
- Adding Citations: Place your cursor where you want the in-text citation. Click “Add/Edit Citation” on the Zotero toolbar, search for your source, and select it. Zotero will insert the perfectly formatted citation.

- Style Changes? No Worries: Switching between IEEE, APA, or another style? Zotero can update your entire document with a few clicks.
6. Generate Your Bibliography

- Once you’re done writing, find the Zotero “Add/Edit Bibliography” button in your word processor, under the Zotero toolbar. Click, and voila! Zotero creates a beautifully formatted bibliography at the end of your document, instantly listing all your cited sources. For in-text referencing, the numbering is also perfectly synchronized.
Conclusion
Ready to give Zotero a try? Trust me, once you see how much smoother your referencing process becomes, you’ll never look back. It’s a game-changer, and the best part is, you can get started right now.
Imagine having more time to delve deeper into your research, refine your arguments, and even enjoy the process of writing. Imagine confidently submitting papers knowing your citations are flawless. That’s the power of the Zotero citation generator.
And remember, if you ever get stuck, there’s a fantastic online community ready to help. You’re not in this alone!
Got any questions about how to install or use Zotero? Leave a comment below. Share your success stories with Zotero to motivate other Boosted Achievers. Don’t forget to follow the blog and sign up for my newsletter to stay up to date with the latest content that will help you stay at the top of your game as a student.